tcolorboxの基本
この記事は TeX & LaTeX Advent Calendar 2015 の17日目の記事です。 16日目はdoraTeXさんでした。 18日目はVoDさんとなっています。
この記事中の画像は全てdoraTeXさん開発の TeX2img で作成しています。
TeXで枠囲みを作成するパッケージ
TeXユーザーの集い2015では,tcolorbox パッケージを利用した枠囲みの作成について紹介しましたが,それ以外にも枠囲みの作成を可能にする様々なパッケージがあります。
- ページまたぎが可能な枠
- ページまたぎができない枠
- itembbox:ascmac が提供する。
- niceframe:装飾付きの枠を作成。
tcolorboxの基本的な使い方
上で挙げたパッケージの内,option の数が最も多く,TikZ を自由に使える tcolorbox について,TeXユーザーの集い2015で発表しました。 マニュアルを読むのが最も確実な利用法習得の方法ですが,400ページを超える英語のマニュアルであるため,読む気があまりせず,読んでみてもなかなか内容が頭に入らないのが実際です(2周くらいするとスムーズに理解できます…笑)。 そこで今回の記事では,tcolorbox の基本的な利用方法について紹介したいと思います。
プリアンブル
pLaTeX で利用する際の典型的なプリアンブルは以下の通りです。
\documentclass[dvipdfmx]{jsarticle} \usepackage{tcolorbox}
凝った内容の枠を作成する場合には,さらに library を読み込む必要があります。例えば,raster library と skins library を読み込みたい場合には,上記のプリアンブルに
\tcbuselibrary{raster,skins}
と書き加えます。
tcolorboxの作成
最もシンプルな tcolorbox を作成するには,
\begin{tcolorbox} box contents \end{tcolorbox}
とすれば,
 のような出力が得られます。
のような出力が得られます。
さらに option を追加することで,box の見た目に様々な変化を加えることができます。
- タイトルの追加―
title
\begin{tcolorbox}[title=box title] box contents \end{tcolorbox}

- サイズの調整―
widthheight
\begin{tcolorbox}[title=box title, height=3cm] box contents \end{tcolorbox}
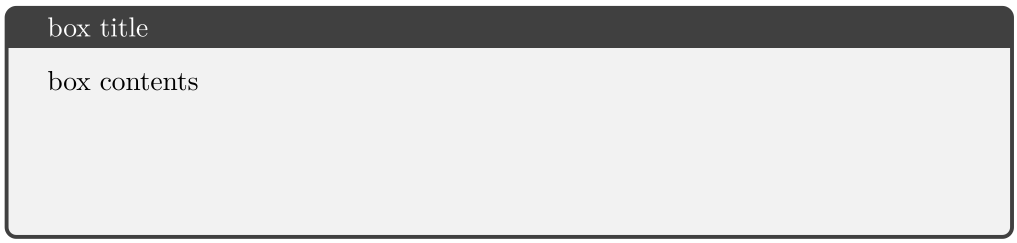
- 色の変更
colback:box 本体の背景色の変更colframe:box のフレームの色の変更colbacktitle:タイトルの背景色の変更coltitle:タイトル文字色の変更coltext:本文の文字色の変更
\begin{tcolorbox}[colframe=forestgreen, colback=forestgreen!10!white, colbacktitle=forestgreen!40!white, coltitle=black, fonttitle=\bfseries, title=My box] box contents \end{tcolorbox}

- ページまたぎ―
breakable
options として,breakableを追加するだけで box がページまたぎに対応します。この場合,breakable library を利用することになるので,プリアンブルに
\tcbuselibrary{breakable}
と書き加える必要があります。
- 影をつける―
drop shadowdrop fuzzy shadowdrop lifted shadow
影をつける際には,利用する skin を enhanced にする必要があります。プリアンブルに
\tcbuselibrary{skins} %preamble
と書き加えた上で,options 部分に enhanced と書けば解決します。後に紹介する empty skin もそうですが,デフォルトの standard skin 以外の skin を利用する場合には skins library の読み込みが必須になります。
\begin{tcolorbox}[enhanced, colframe=salmon, colback=salmon!20!white, coltitle=black, drop fuzzy shadow, title=My box] box contents \end{tcolorbox}

- 角の変更―
sharp corners
\begin{tcolorbox}[title=My box, sharp corners] box contents \end{tcolorbox}

sharp corners=northwestのように書けば,左上の角だけをシャープにすることも可能です。
- タイトルの独立・位置変更
こちらのオプションを利用するにも enhanced skin を利用する必要があります。基本的に,枠の描画に TikZ を利用する際には enhanced skin を利用するのがよいでしょう。drop fuzzy shadowなどは TikZ を利用しているので,enhanced skin として TikZ を利用できるようにしています。
タイトルの独立には,attach boxed title to <position>を利用します。position の部分には,top center top left bottom rightのように,タイトルを移動させたい部分の名前を入れます。
\begin{tcolorbox}[enhanced,title=My title, attach boxed title to top center] box cotents \end{tcolorbox}

さらに,タイトルの位置を微調整するには,attach boxed title to top left={yshift*=<length>}のように書きます。yshiftに*を付けることで,タイトルが入った tcbox と重ならないように本文開始の縦位置が自動調整されます。
\begin{tcolorbox}[enhanced,title=My title, attach boxed title to top left= {xshift=3mm, yshift*=-\tcboxedtitleheight/2}] box cotents \end{tcolorbox}

オリジナルの box を作成する際には,この option が不可欠になります。
- 余白の調整―
leftrighttopbottom
box の本文領域とフレームの間のスペースを指定します。デフォルトでは,
| top | bottom | left | right |
|---|---|---|---|
| 2mm | 2mm | 4mm | 4mm |
となっていますが,box をイチから作成する際にはこのスペースを適宜変更する必要があります。
\begin{tcolorbox}[title=My title, top=1mm, left=10mm, bottom=5mm] box contents \end{tcolorbox}

- 上下分割
これは option ではありませんが,box の本文中で\tcblowerを利用すると,box を上下のパートに分割できます。
\begin{tcolorbox}[title=My box] This is a tcolorbox. \tcblower This is the lower part. \end{tcolorbox}

tcbox の作成
tcbox は,インラインで利用するための box です。環境で作成する tcolorbox と異なり,コマンドで作成します。
ほげ\dotfill\tcbox[box align=center]{ほげ}% \dotfill\tcbox[box align=base]{ほげほげ}

option のbox align={position}で tcbox のインラインでの高さを調整できます。上の例にあるcenterとbase以外にtop bottomがありますが,これらの使用頻度は低いです。
先ほど紹介したattach boxed title to <position>によるタイトルの位置変更は,タイトルを tcbox に入れることによって実現されています。
\tcbsetの利用
グルーピングされている全ての tcolorbox に適用させる options を指定することができます。
\tcbset{colback=blue!30!white, sharp corners} \begin{tcolorbox} box contents \end{tcolorbox} \begin{tcolorbox}[enhanced,title=My box, colbacktitle=blue!50!white, fuzzy halo=1mm with blue!30!white] box contents \end{tcolorbox}

以上の options が使えればある程度の box は自由に使えると思います。枠の余白調整など,更に細かくカスタマイズしたい場合は,tcolorbox のマニュアルを御覧ください。
オリジナルの枠の作成
box を定義する
- 新たな tcbox を定義する
\newcommandと同様にして,\newtcboxを用いることで新たな tcbox を定義することができます。
\tcbset{nobeforeafter, box align=base} \newtcbox{\mybox}[1][]{colback=orange!30!white, colframe=orange, #1} hoge\dotfill\mybox{hoge}% \dotfill\mybox[title=mybox, colbacktitle=orange]{hogehoge}

- 新たな tcolorbox を定義する
\newenviromnentを用いて環境を定義できるのと同様にして,\newtcolorboxを用いることで新たな tcolorbox を定義することができます。
\newtcolorbox{mybox}{colback=orange!30!white, colframe=orange} \begin{mybox} box contents \end{mybox} \begin{mybox}[title=My box, colbacktitle=orange] box contents \end{mybox}
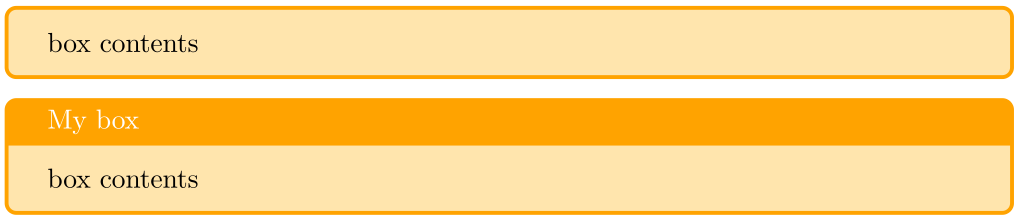
この\newtcolorboxの弱点としては,省略可能引数を1つしか取れない点が挙げられます。より様々な引数を取れる box を作成するためには,xparse library を利用します。プリアンブルに
\tcbuselibrary{xparse} %preamble
と書くと,xparse パッケージが提供する\DeclareDocumentEnvironmentと同様にふるまう\DeclareTColorBoxが利用できるようになります。複雑な枠をイチから作成する際には,xparse library の利用が不可欠でしょう。その他に,\DeclareTotalTColorBoxや\DeclareTCBoxといったコマンドもありますが,詳細はtcolorbox マニュアルをご覧ください。
box の見た目を変える
enhanced skin を利用して,枠の見た目を変えることができます。options としては,frame styleを利用します。
\begin{tcolorbox}[enhanced,title=My title, frame style={left color=orange!50!white, right color=red!50!white}, colback=orange!10!white, coltitle=black] box contents \end{tcolorbox}

一方で,枠の形自体(box 描画の code)を変更するには,frame codeを利用します。
\tcbset{colframe=green!75!black, colback=green!10!white} \begin{tcolorbox}[enhanced,frame code={ \foreach \n in {north east,north west,south east,south west} {\path [fill=green!75!black] (interior.\n) circle (3mm); }; }] box contents \end{tcolorbox}

box 内部の描画形式を変形するにはinterior codeを(タイトル付きの場合はinterior titled code),上下分割の segmentation の描画形式を変更するにはsegmentation codeを,タイトル背景部の描画形式を変更するには,title codeを利用します。
色などを変更するだけの場合は,interior styleやtitle styleを利用します。
\tcbset{colframe=black, fonttitle=\bfseries} \begin{tcolorbox}[enhanced,title=My title, title style={left color=black, right color=black!5!white}] This is a tcolorbox. \tcblower This is the lower part. \end{tcolorbox}

box をイチから作成する
枠描画などのデフォルト値をリセットして,イチから box を作成する手順を簡単に紹介します。
まず,枠描画のデフォルト値を全てリセットするために,empty skin を利用します。enhanced skin を利用する際と同様に,options の部分にemptyと書くだけです。デフォルトの skin は pgfpicture で描画される standard skin ですが,enhanced skin や empty skin を使えば tikzpicture で描画されるようになるので,TikZ のコマンドを利用した枠の描画が可能になります。
\begin{tcolorbox}[empty, borderline={2pt}{0pt}{black!10!white}, coltitle=red!50!black, title=My title, left=1mm,right=1mm,top=1mm,bottom=1mm,middle=1mm] This is a tcolorbox. \tcblower This is the lower part. \end{tcolorbox}

このように empty skin を利用すると,枠,背景の塗り,タイトル背景の塗り,上下分割の線など,全てがなくなります。*1
このように一旦全てをカラにした上で,以下に紹介するunderlayオプションを利用して枠を作成します。
underlayを利用した描画
option のunderlayを利用することで,TikZ コマンドを用いて box に自由な描画を加えることができます。
\newtcolorbox{mybox}[1][]{enhanced, colbacktitle=white!35!black, colframe=black,fonttitle=\bfseries, underlay={\begin{tcbclipinterior} \draw[black!40!white,line width=1cm] (interior.south west)--(interior.north east); \end{tcbclipinterior}}} \begin{mybox} \lipsum[2] \end{mybox}
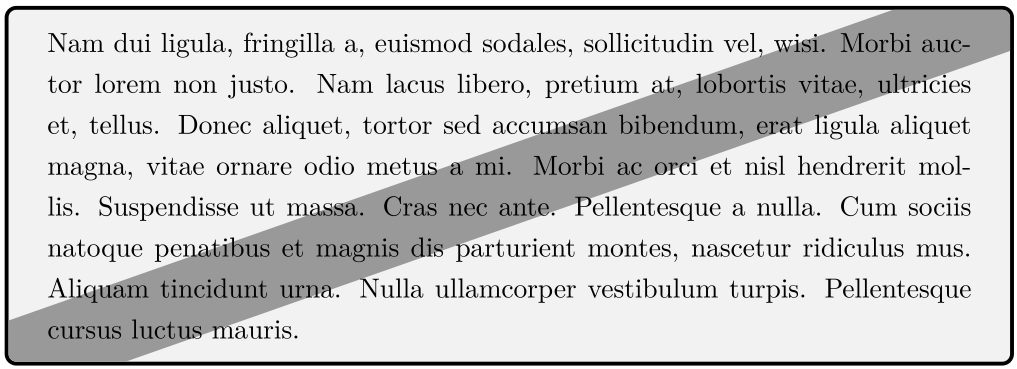
同様にoverlayという option もあります。overlayは option の中で複数回利用できない(2度目以降のoverlayは無視される)のに対し,underlayは複数回の利用が可能です。また,watermarkというoption (box の背景に薄い文字を書く)はoverlayを利用しているので,overlayとwatermarkを同時に利用することができません。
枠を描くエンジンは,
- shadow
- frame
- interior
- title area
- segmentation
- border line
- underlay
- overlay (watermark 含む)
- text content
- finish
の順番で描画を行うので,overlayとunderlayの双方を使わない限りは見た目の差は現れません。underlayは,その名前からして枠の下に描画をするイメージですが,overlayに対して下に描くだけで,interior や segmentation に対しては上に描画をします。以上の理由から,普段はunderlayを利用しています。
複数箇所に分けて code を書く場合にはunderlayなら問題ありませんが,hooks library が提供するoverlay appやoverlay preを利用するという手もあります。これなら watermark と被るという不都合が発生する心配もありません。
作成枠の例
以上の内容を用いると,作りたい枠を作成することができます。
\tcbuselibrary{xparse} %preamble \DeclareTColorBox{simplesquarebox}{ o m O{.5} O{} }% {empty, left=2mm, right=2mm, top=-1mm, attach boxed title to top left={xshift=1.2zw}, boxed title style={empty,left=-2mm,right=-2mm}, colframe=black, coltitle=black, coltext=black, breakable, underlay unbroken={\draw[black,line width=#3pt] (title.east) -- (title.east-|frame.east) -- (frame.south east) -- (frame.south west) -- (title.west-|frame.west) -- (title.west); }, underlay first={\draw[black,line width=#3pt](title.east) -- (title.east-|frame.east) -- (frame.south east) ; \draw[black,line width=#3pt] (frame.south west) -- (title.west-|frame.west) -- (title.west); }, underlay middle={\draw[black,line width=#3pt](frame.north east) -- (frame.south east) ; \draw[black,line width=#3pt](frame.south west) -- (frame.north west) ;}, underlay last={\draw[black,line width=#3pt](frame.north east) -- (frame.south east) -- (frame.south west) -- (frame.north west) ;}, fonttitle=\gtfamily, IfValueTF={#1}{title=【#2】〈#1〉}{title=【#2】},#4} \begin{simplesquarebox}{My box} \lipsum[2] \end{simplesquarebox}

上の例にあるように,breakable な box をunderlayを用いて作成する際には,代わりに以下の options を利用することになります。
underlay unbroken:box がページをまたがないときの描画を指定underlay first:box がページをまたぐ際の最初のページの描画を指定underlay middle:ページをまたぐ box における,ボックスの始まりも終わりもない真ん中の box の描画を指定underlay last:ページをまたぐ box において,終りの部分を含むページにおける描画を指定
なお,上の simplesquarebox では,引数を4つ取れるようにしてあります。各引数は,
- 省略可能なサブタイトル
- 省略不可能なタイトル
- 枠の太さ(省略可。デフォルトは
.5pt) - 追加 options
となっています。これらをフルに活用すると,以下のような出力になります。
\begin{simplesquarebox}[subtitle]{My box}[1.5][watermark text={Watermark}] \lipsum[2] \end{simplesquarebox}

underlayの中では TikZ の描画コマンドが自由に使えるので,ここまで紹介した内容を利用すればどんな枠でも作成できます。ただ,曲線を含む枠は TikZ code が複雑になる,といった問題点もあります。
mdframed との比較
ページまたぎができて,TikZ も利用できる mdframed パッケージと今回紹介した tcolorbox を簡単に比較してみたいと思います。
- options の豊富さ
上に見たように,tcolorbox は多くの options を利用することで box のサイズを変更したり,見た目を変えたりすることができます。mdframed でも同様に options でカスタマイズをすることができますが,tcolorbox に比べるとその量ははるかに少ないです。
- library の読み込み
tcolorbox では,library を読み込むことで機能を拡張することができます。既に挙げた xparse や hooks がその一例です。
中でも mdframed では実現できない「複数の box を整列させる」ことを可能にする raster library は非常に便利です。以下に簡単に例を挙げます。
\tcbuselibrary{raster} %preamble \begin{tcbraster}[raster columns=3,raster equal height,title=Box \thetcbrasternum] \begin{tcolorbox} First \end{tcolorbox} \begin{tcolorbox} Second \end{tcolorbox} \begin{tcolorbox} Third \\ Third 2 \end{tcolorbox} \end{tcbraster}

この raster library を利用することで,tcolorbox を用いた様々なレイアウトが可能になります。詳細は,TeXユーザの集い2015発表スライドを御覧ください。
- 将来性
まず,mdframed パッケージが2013年7月以降,更新されていないのに対し,tcolorbox は新たな options が追加され続けている,という違いがあります。2013年5月の version 2.22 のマニュアルが153ページしかなかったのに対し,(本記事執筆時点で)最新の version 3.80 のマニュアルは428ページであり,実に2.5倍ほどの内容量の進化を遂げています。この点を踏まえると,tcolorbox の方が将来性があるといえるでしょう。
おわりに
現時点では tcolorbox はまだまだ広く普及しているとはいえない状況ですが,本記事を通して少しでも tcolorbox を利用してくださる方が増えればと願っております…!
*1:empty skin を用いる意義は「全てを空にする」ことですが,この例ではサンプルとして分かりやすくするために,tcolorbox の内外を明確にするべく borderline option を利用して境界線を描いておきました。この枠はあくまで境界線であって,tcolorbox の frame engine によって「tcolorbox の枠」として描かれたものではありません。